Using Midjourney to Create Stunning Ebook Covers (Part 1)
- Phenomenal Pen

- Jun 12, 2023
- 8 min read
Updated: Aug 10
TL;DR:
1 . This method of creating an ebook cover isn’t free. Midjourney used to offer a free trial until early this year (2023) but no longer. At minimum, expect to spend $10. You must also have access to an international credit card like Visa or Mastercard, but if you’ve done online shopping outside your country, you already know this.
2 . If you’re a prolific indie author or self-publisher, you’ll appreciate how this new technology is a game-changer and has the potential to streamline ebook cover-making and cut both costs and time. I would say that Midjourney is especially heaven-sent for authors writing in speculative fiction e.g. Fantasy, Sci Fi etc. If you write romance and you’re the type of author who obsesses over the eye, hair, skin etc color of the cover model, you’ll love the customizability of Midjourney images too.
3 . Midjourney’s images are suitable for online publication i.e. ebooks, blogs, web novel chapter images etc. They’re neither large nor sharp enough for printing paper books.
4 . Midjourney can’t create font or typography as of yet. If you’re able to design your own book titles and author name, this isn’t a deal-breaker. On this blog post, Midjourney will be judged strictly on artwork generation.
5 . By August 2025, I have to say the bot's comprehension has improved. I don't need to elaborate my prompt as much as before for it to understand what I want. However, it still couldn't draw hands and feet if its life depended on it. It comes to the point where the task becomes a hit-and-miss affair, and this is where most of your Fast time (Midjourney credits) will go.
Introduction
I'm revisiting Midjourney this time (August 2025) to design my book cover art. Check it out:
Take a look at the rest of my gallery too:
The age of AI (Artificial Intelligence) is upon us. In case you’ve been living under a rock, ChatGPT has taken the world by storm, especially the fields of academia and the art. At around the same time that giants Microsoft and Google were battling it out in the ChatGPT arena, Midjourney was also making waves in image generation.

What is Midjourney?
Midjourney is an AI service developed by a US-based research lab. If you’ve already experienced ChatGPT via Microsoft Bing, you can compare Midjourney with it, but instead of chatting for the purpose of searching information, a user types descriptions called “prompts” and then Midjourney generates images from the words.
Let me give you an example. If you input words like “a hyperrealistic image of a peeled apple whose mesocarp has been carved like a maze by a cute worm”, you’ll get an image like this:

Amazing, right? What’s really gonna blow your mind is this: Midjourney creates images like this in under 60 seconds!
Actually, scratch that. Not only one but four images!

Can’t believe it? Let me show you. I’ll be using my Windows desktop and a Chrome browser, so some things might be different if you’re on mobile. But in principle, the important stuff should work the same.
First, Discord
The very first thing you need to do is have an account on Discord, a chat-based social platform where you can access Midjourney. If you’re a gamer or Twitch streamer, you know it well and probably already have an account. If so, you can skip this section and move on to the next step.

If you still don’t have a Discord account, please sign up on their website. (It’s free.)
Second, Get an Invite
Once you have the Discord account, head on over to the Midjourney website. It looks like this, sort of a hypnotic, spirally Matrix-digital-rain-effect:

In the lower right corner, please click “Join the Beta”. You will receive an invite to the Midjourney server on Discord. Accept the invite.
Third, Look Around
Open Discord. For our purposes, it’s enough to just open it in your browser instead of downloading the app.

Once you’re logged in, look for the Midjourney logo on the left panel and click it.

This will take you to the Midjourney server. Scroll down the panel on the left and select a newcomer room whose name starts with “newbie” e.g. “newbie-9, 39, 69, 99” etc (not sure why they all end in 9).

Relax and look around. By watching the feeds in the newbie rooms, you’ll be able to get a good feel of how Midjourney works. Pay attention to how users type prompts (descriptions) in detail and then look at the resulting images just below those prompts. I took screenshots of a couple of them:



Here’s a fun fact: at any given moment, and especially during the peak hours (probably Euro evening/US morning), there are thousands of people in the newbie rooms creating art simultaneously across the world!
If you think you can use some of Midjourney’s dreamlike aesthetic on the cover of your book, then move on the next section.
A Brief Background on Deepfakes
Like I said in the TL;DR section, Midjourney used to offer free trials but not anymore. This happened around March this year (2023). According to the CEO, there was a flood of new users who opened disposable accounts in order to get free images. In particular, there was a how-to video in China that became viral and led to the massive influx. The quality of the service for paid users suffered.
This happened around the same time that a spate of deepfake images were making rounds on the Internet.


You can still make deepfakes of famous people on Midjourney. The preventive measure that the service takes is banning certain prompts like “pope” and, in the case of China, “Xi Jinping”.
Basically, making deepfakes is possible because Midjourney can use real photos as a reference. You can even upload a photo of your own and add some visual effects (VFX).
Let me talk about this more later.
Fourth, Subscribe
To start generating your own images, you need to become a paying customer. In the same newbie chatroom, you’ll find a space for text at the bottom. In there, type /subscribe.
The Midjourney chatbot will respond with “Subscribe to Midjourney”. It will pop up just above what you have typed. Click it and then press Enter on your keyboard.

You will be redirected to the subscription page. There are three tiers: Basic, Standard and Pro. Your usage isn’t measured by how many images you generate but on the amount of GPU (Graphics Processing Unit) time you use. Basically, how many hours you can spend generating images.

Here’s a summary:
Basic Plan (Billed Monthly)
Price: $10/month
Fast GPU time: 3.3 hours/month
Standard Plan (Billed Monthly)
Price: $30/month
Fast GPU time: 15 hours/month
Relax (Slow) GPU time: Unlimited
Pro Plan (Billed Monthly)
Price: $60/month
Fast GPU time: 30 hours/month
Relax (Slow) GPU time: Unlimited
Stealth Mode
Heads-up: Make sure to select between paying month-to-month (billed monthly) and paying for the entire year (billed yearly).
If you’re an indie author like me, chances are that you don’t need so many images between book projects, so you can opt for the Basic Plan. Although a one-year subscription would save you $2 per month, choosing the Basic monthly subscription would be enough if you just want to see what all the fuss is about and check whether Midjourney is really for you.
Fifth, Go to Your 1-on-1 Room
On Discord, look for the Discord icon on the top left and click it.

This will open your chatroom with the Midjourney bot, under Direct Messages.

Note: Midjourney is an “open-by-default” community. This means that whether you’re in a public channel or a DM room, all image generations are visible to other users on the website gallery. Only subscribers with a Pro Plan have access to a so-called Stealth Mode.
Sixth, Go Wild
/imagine is Your Lifeblood
Now that you’re all set to create some art, the first thing you need to remember is that all prompts must be preceded by /imagine. If you forget to type this command before your description, or if you mistype it, nothing will happen because the Midjourney bot won’t recognize your command.
Scroll down to the space for text at the bottom of your DM Room. Type /imagine and wait for the Midjourney bot to respond with the prompt box above your command. Click the prompt box and an input box will appear next to /imagine.

Your command will now look like this: /imagine prompt |

In the tiny space after “prompt”, type your descriptions.
Be as Specific but as Concise as You Can
Sounds self-contradictory?
Just as you noticed in my first example (“a hyperrealistic image of a peeled apple whose mesocarp has been carved like a maze by a cute worm”) and from the newbie rooms that you visited, the key is to be as detailed as possible with your descriptions.
For my very first command, I inputted this:
a hyperrealistic image of a beautiful female angel with white wings, lush curly blonde hair and green eyes at midday, complete with cinematic lighting. She’s flying down to a handsome man with black hair and wearing a high-tech visor and a grungy muffler and fur-trimmed coat
And this is what I got:

Okay. Maybe too much information.
Keep in mind that AI doesn’t have the same level as human comprehension and it can get overwhelmed or confused.
For my next attempt, I broke down my prompt into chunks:
a hyperrealistic image of a beautiful female angel with white wings, lush curly blonde hair and green eyes

Vastly better. So, K.I.S.S. (Keep It Simple, Stupid.)
Hands-On Learning
As only true-blue digital natives can tell you, when it comes to most things digital and electronic, the best way to learn is to play with it. So, feel free to test things out. Experiment.
Just a quick explanation of the interface.
Each time you generate an image, Midjourney actually comes up with a grid of four variations. Below the images you can see two rows of buttons:

“U” means “Upscale”.
“V” means “Variation”.
And the swirly arrows symbol means “Redo”.
The four generated images are numbered this way:

So, U1 means Upscale image 1, U2 means Upscale image 2 and so on. V1 means Variation of image 1, V2 means Variation of image 2 and so on.
Simply put, Upscale is similar to a Finalize button. Use it when you’re satisfied with a particular image because when you click it, Midjourney will separate the image that you like from the grid for easy saving and downloading.
Variation buttons are used when you like a particular image but you’d like to see more variations that closely resemble that one image.
Redo is used when you think the AI bot completely missed what you were aiming for.
UPDATE: This second time around (January 2024), I noticed that Midjourney added a few functions to help you to better fine-tune the image that you're working on:

First, you need to Upscale an image that you like in order to reach the window above.
The new functions are Upscale (2x), Upscale (4x), Vary (Subtle), Vary (Strong), Vary (Region), Zoom Out 2x, Zoom Out 1.5x and Custom Zoom.
The arrows are called Pan buttons and you can use them to expand the canvas of your image in any direction you choose. The original image won't change and the new part of the canvas will then be filled by Midjourney based on your prompt and the original image.
Other than the Pan buttons, the new functions are pretty much self-explanatory. Let me just say that the functions I found really useful are the Vary (Region) and the Vary (Subtle).
The Vary (Region) allows you to highlight specific parts of an image that you don't like while keeping the rest intact. Vary (Subtle), as the name suggests, will alter your image but not too much. Both these functions are definitely handy in fine-tuning your work of art.














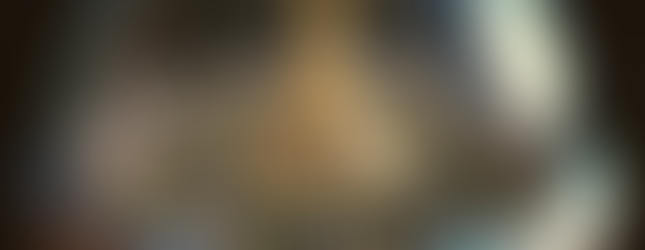

























I used the system on my friend's PC! I don't pay for month, so I can't use on my PC( ´∀` )Thank you for explaining(((o(*゚▽゚*)o))) Asuka